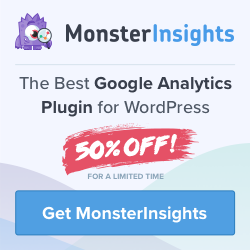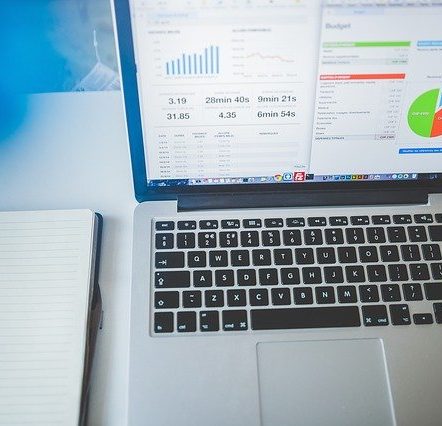How to track file downloads in Google Analytics in just a few steps. I have a few posts on my own website that have some free downloads. In Reality, Google Analytics does not track your downloads automatically. However, I can recommend a simple solution that can help.
*Disclosure: I only recommend products I would use myself and all opinions expressed here are our own. This post may contain affiliate links that at no additional cost to you, I may earn a small commission. Read full privacy policy here.“
Table of Contents
Step One-Using MonsterInsights
By using the plugin MonsterInsights on WordPress you can discover how popular your downloadable resources are. Finding out which content is more effective and which ones are just a waste of time in general. You can then start to produce the articles or downloads your audience is searching for.
Install the Plugin and Activate
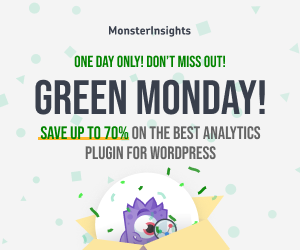
If you are using WordPress you can also download the plugin directly. Or use the video below to learn how to upload the file right to your WordPress Website. Although, you will need to upgrade to the pro version. It is recommended that you uninstall any other analytics plugins you have previously been using.
Once you have upgraded you will need to add in your MonsterInsights Key.
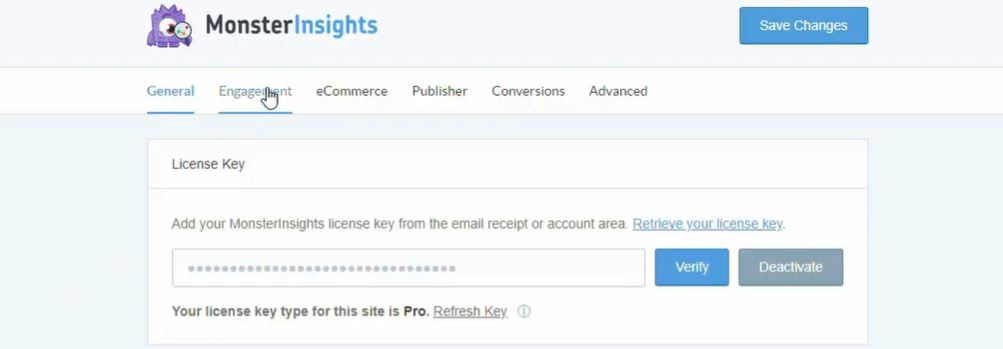
Step Two Engagement/File Downloads
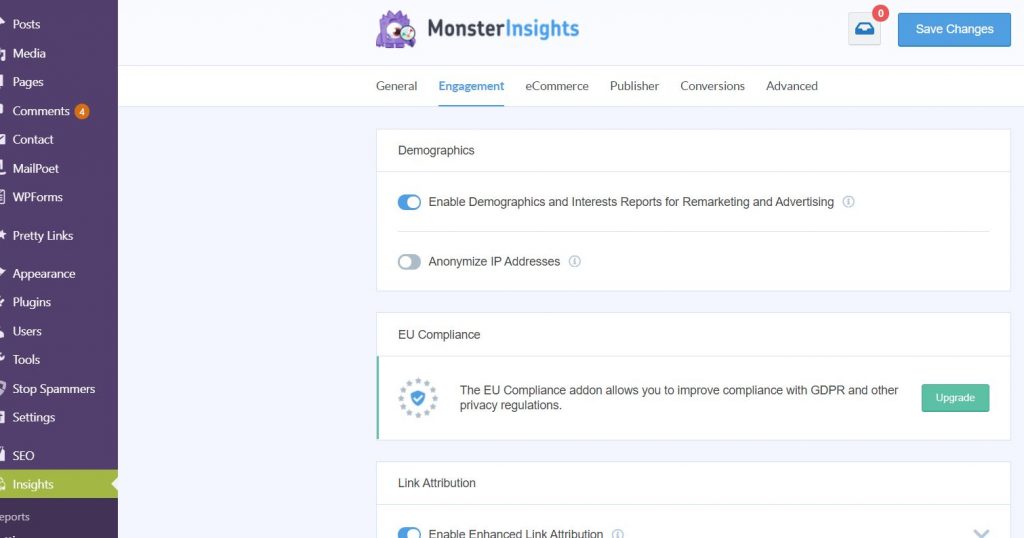
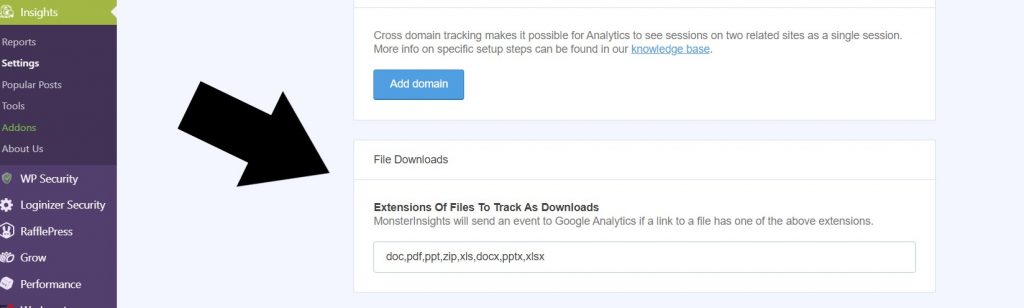
Keep in mind you can add in more extensions, however, you must separate them with commas.
To View, Your Reports – Track file downloads in Google Analytics
All you need to do next is go to the side menu under Insights/Reports. Once your on that page you can scroll down and view your top download links. By using these reports you can then create more content that is similar to most downloads. Most of all you can stop wasting time on projects or downloads that your audience is not interested in.
If you want more information on the following topics to help you with setting up MonsterInsights. I have some great posts that may help you:
- Set Up Your Google Analytics With MonsterInsights
- How to Quickly Export WordPress Analytics with Google Analytics
- How To Quickly Make Your Google Analytics CCPA Compliant
- Learn How To Set Up Google Analytics
- Event Tracking in WordPress with Google Analytics
Viewing Your File Downloads on Google Analytics
Go to your Google Analytics dashboard. You will then need to navigate to your sidebar and choose Behavior/Events on the left panel. Now you can access the four different options. Overview/TopEvents/Pages/Events Flow
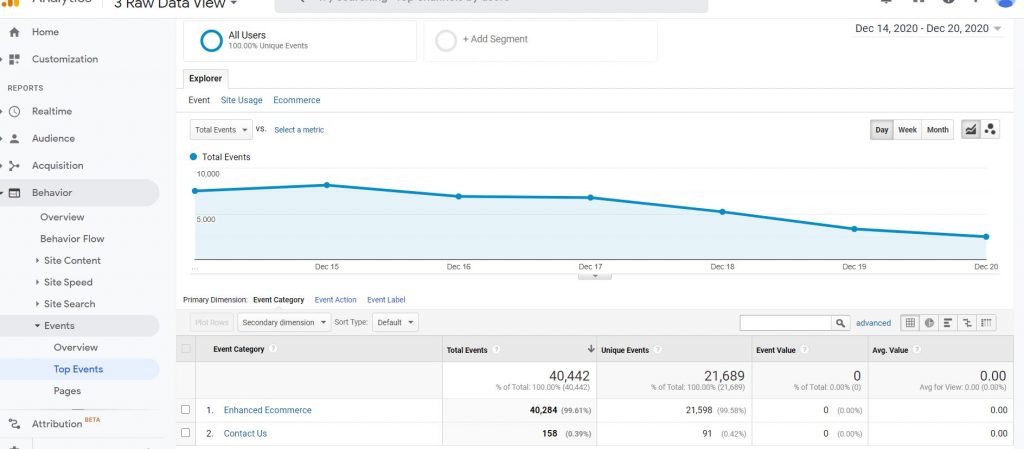
The Top Events will show you a list of the events that keep your audience and followers engaged in your content. Pages will show you a list of pages and posts where downloads have occurred.
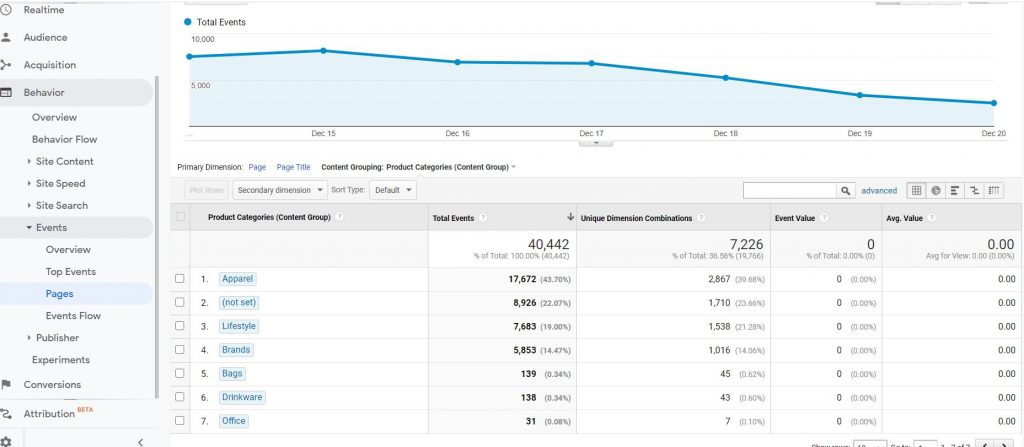
How To Add a Script to the PDF Downloadable Links in Google Analytics
If you are linking to a pdf that will open the document in a different window. Your link should look something like this:
<a href=”/my-file.pdf” target=”_blank”>Download the PDF</a>
Now to properly track this in Google Analytics you will need to add the following code to your link or tag above.
<a href=”/my-file.pdf” target=”_blank” onclick=”_gaq.push([‘_trackEvent’,’Download’,’PDF’,this.href]);”>Download the PDF</a>
Seems Complicated Right?
When a user then downloads your pdf file, Google Analytics will record and track the tracking pixels. As you already know that this will only solve the problem if you have one download. By using the MonsterInsights plugin there is NO CODING needed. And your reports are easily accessible by using the left sidebar and going to Reports.