Table of Contents
Learn How to Build Spam Free WordPress Contact Forms Easily
Build spam-free contact forms in WordPress with these simple steps. First, you need to Download the WPForms Plugin. Once you have activated the plugin we can begin by making a standard contact form. You can also refer back to my post on creating a signature form in WPForms.

After installing your plugin you will need to set up reCaptcha on Google which I am going to explain below. Feel free to click on the images that will take you WPForms if you would like to read more about the features.
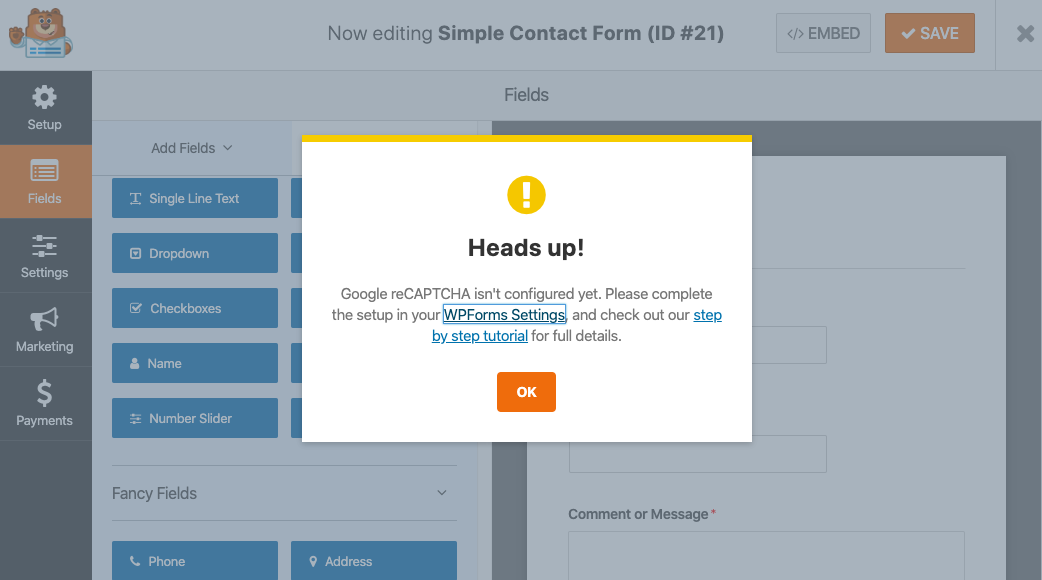
*Disclosure: I only recommend products I would use myself and all opinions expressed here are our own. This post may contain affiliate links that at no additional cost to you, I may earn a small commission. Read full privacy policy here.“
What Is Google reCaptcha?
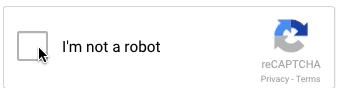
Google has improved its CAPTCHA tool, with reCAPTCHA v2 which is easier for users. Because users can just put their mouse over the checkbox instead of entering text. This makes it not just faster but easier for users to prove that they are not a robot.
Since then Google released reCAPTCHA v3, which uses a behind-the-scenes scoring system to help you detect if you are human or a bot all over your website without asking users to do anything. I will show how to create them both ways in the WPForms.
Before Creating Your Form
You can go to the dashboard of your WPForms plugin. Now you will see this screen, Also notice if you scroll down you need to enter your Google reCaptcha keys. You can register by clicking on that link. We will start with the reCaptcha v2. If you would like you can scroll down and learn about the reCaptcha v3.
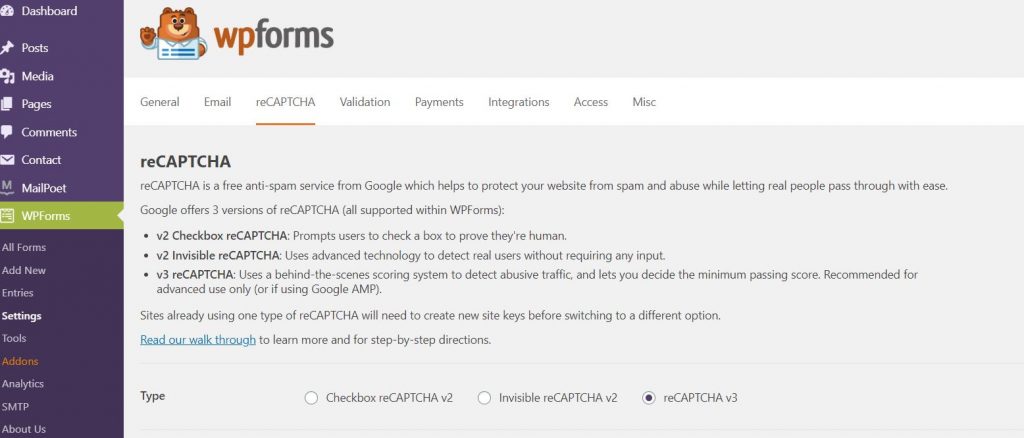

Register your information with Google reCaptcha. You will need to get your secret key and key to paste into your settings.
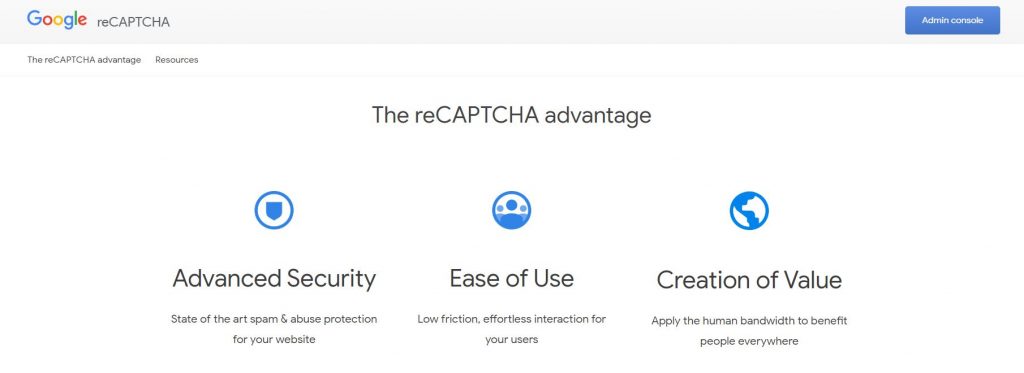
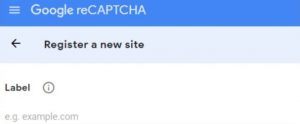
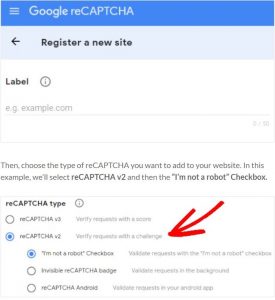
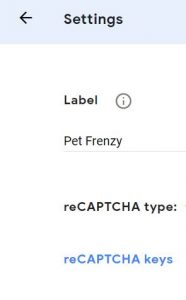
Go back to your WordPress Dashboard and into the WPForms Settings/reCaptcha and paste the two key codes that google has given you.
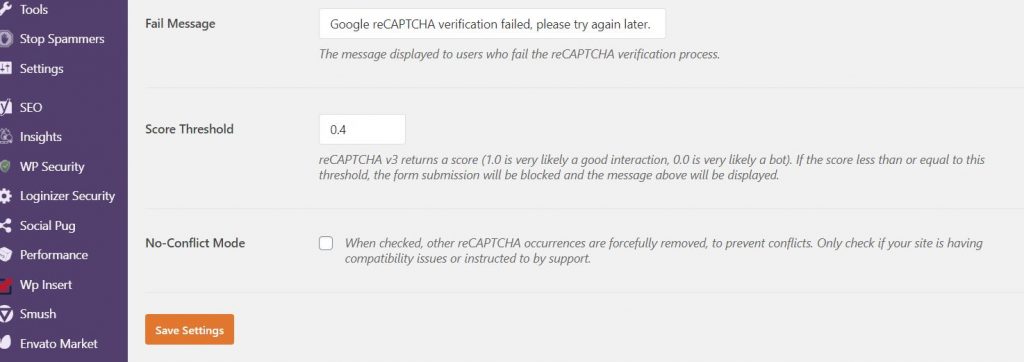
Once you have them you can paste them into the Form settings. Therefore, I am not able to do a screenshot of the keys or secret keys for security reasons. But you get what I mean.
Now Your Ready To Build Your Form In WPForms Using the reCaptcha
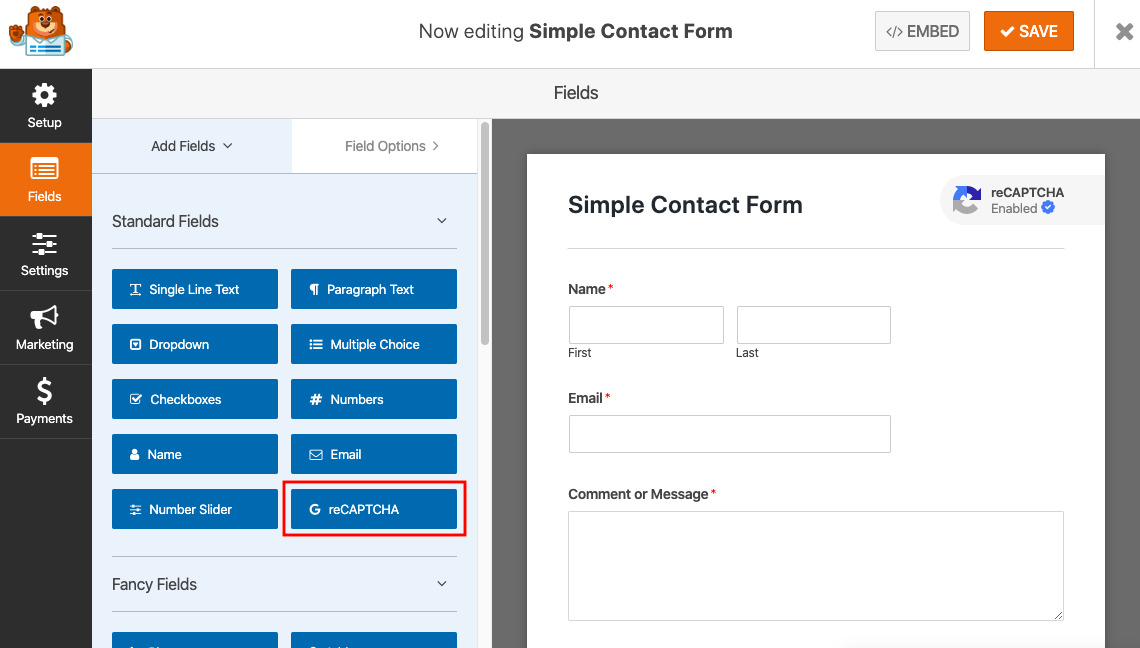
You can go to your addons in WPForms and enable the reCaptcha so you can enable it on your form for extra protection. You can use the Google reCaptcha and that is what I will show you in this tutorial.
Next, go to your Addons and enable the Custom Captcha in case you would like to customize your form with math or your own questions.
Choose The Field reCaptcha
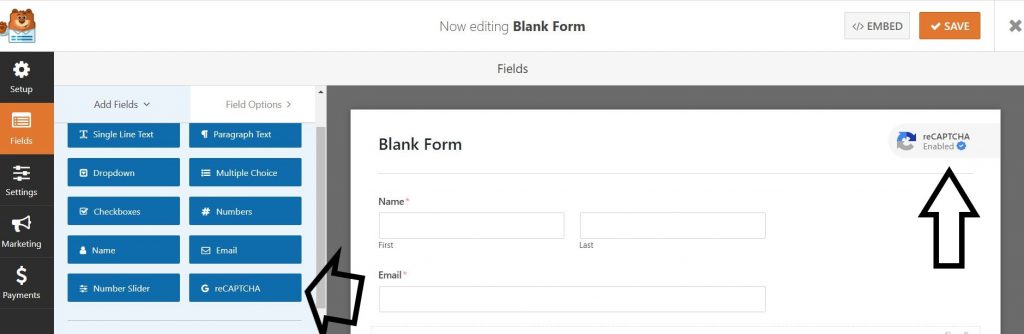
When creating your form you can now use the field in the right corner. You will see in the top left that you have enabled the Google reCaptcha feature once you choose that field. Now you’re ready to use your form. And you will be protected from bots and other spam on your website.
Using the WPForms Custom Captcha Addon
If you want to customize your form with your own interactive Captcha you can do that as well. I would recommend using one or the other.
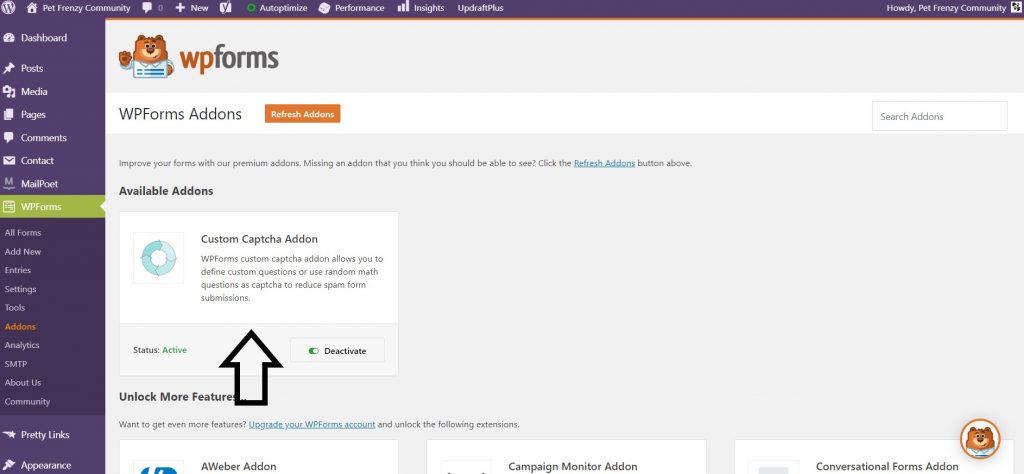
Go back to your form and add it in using the Captcha field. You can edit the field options.
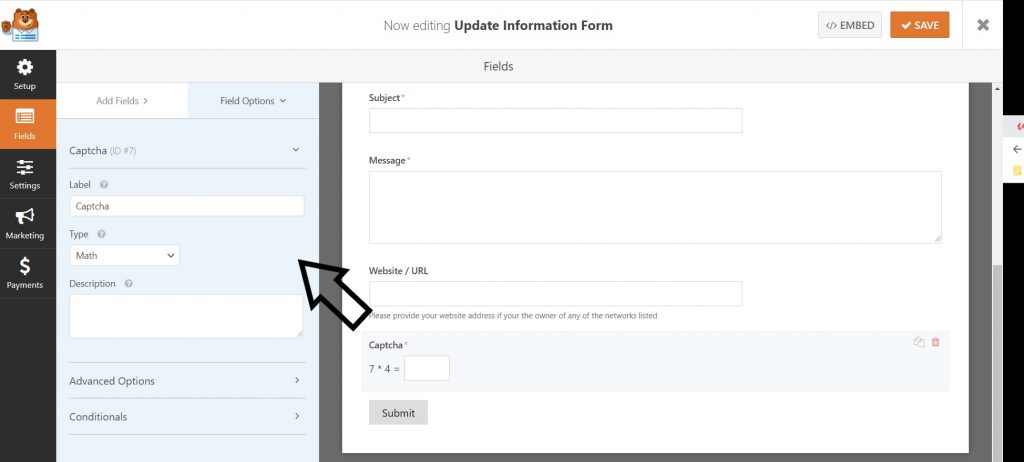
You can choose which method you would like to use in your form. Once you place your form on your post or page. This is what it will look like:
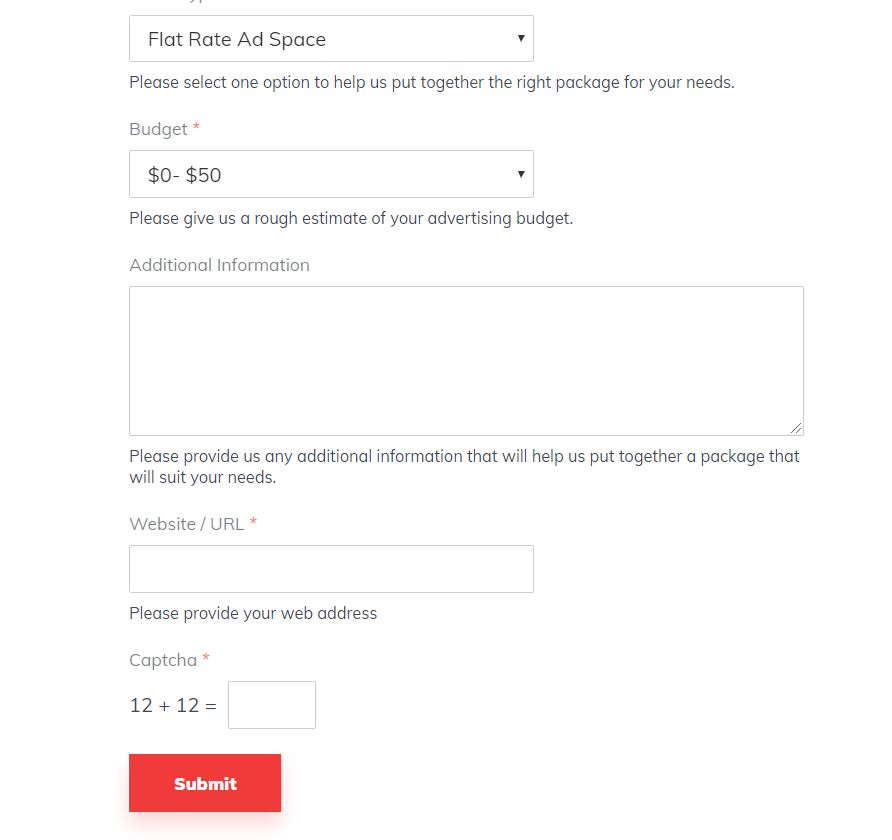
If you are unsure of how to place your form. I do have a post you can read to help you. Scroll down to Step Three in the post Creating A Signature Form. With WPForms.
My Suggestion
When you search google on review on Captcha Vs. reCaptcha. You may find a lot of people are frustrated with the math questions or the picture ones. However, I find that I use both depending on the form. Some I will enable the Google reCaptcha for example, Contact form or Comments. I always use my Captcha forms when I need a signature or release forms. This way I can choose how I would like the Captcha questions set up. Sometimes I use one or more questions. Either way knowing how to use both is always a good idea to build spam-free WordPress forms.








